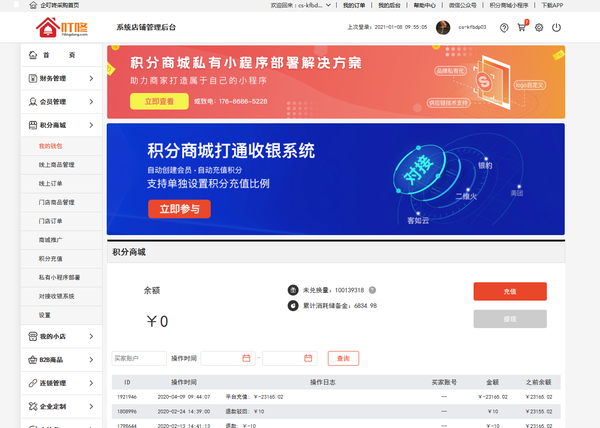650?650:true);" alt=" " src="https://a5-ssl.mzstatic.com/us/r30/Purple5/v4/b5/9f/00/b59f0032-fb8e-7a06-9935-2d20831edf6a/screen568x568.jpeg" srcset="https://a5-ssl.mzstatic.com/us/r30/Purple5/v4/b5/9f/00/b59f0032-fb8e-7a06-9935-2d20831edf6a/screen568x568.jpeg 1x, 2x" />
下载 Mobile WOL (iOS)
Wake On Lan (Android / 免费)
Wake On Lan (局域网唤醒) 是 Android 平台上一款免费简单实用的 WOL 唤醒应用。虽然安卓上也有不少免费的 WOL 软件,但似乎保持更新,而且界面干净好看的并不多,使用安卓手机的朋友可以试试看。
下载 Wake On Lan (Android)
设置电脑 WOL 网络唤醒远程开机功能教程
有了唤醒的工具,我们还要让电脑/设备可以「被」唤醒才行。下面我们以 Windows PC 电脑为例子,大概谈谈怎样才能设置电脑远程唤醒吧。由于不同牌子的主板、网卡、路由器在选项设置的名称和位置上都基本都不相同,下面的教程仅供参考,但思路基本思路大同小异,请大家根据实际情况进行设置。
1. 设置主板 BIOS
首先,我们要在主板 BIOS 里面设置 WOL 唤醒功能的开关,近年来的主板一般都会支持唤醒,但每个主板的 BIOS 选项不尽相同,建议参考说明书。
BIOS 里关于 WOL 网络唤醒的选项一般是类似这些字眼 wake on lan;resume on lan;power on PME;power on by PCI-E device; Power on by Onboard LAN 等等,将其设为 Enabled 即可,这是必须条件。
2. 设置网卡驱动
其次DNF辅助,在网卡驱动里设置开启 WOL 相关选项。在设备管理器中找到网卡设备,右键选择「属性」,然后在「电源管理」里面开启「允许此设备唤醒计算机」,然后在「高级」一栏里找到「关机网络唤醒」、「魔术封包唤醒」里设置成「开启」。
同样,这里的选项名称在不同厂商不同网卡都不一样的,有些网卡驱动是英文的,类似选项为 Wake up by Magic Packet; wait for link 等,因此需要大家自行挖掘了。
3. 设置局域网固定 IP / 获取网卡的物理地址
设置好前面的两项之后,我们就可以进行 WOL 唤醒了。实施 WOL 需要知道设备的 IP 地址以及网卡的物理地址 (MAC)。网卡的物理地址我们可以通过 ipconfig /all 命令来获得,一般是像 00-E7-0B-37-26-1F 的字符串。
同时,这里也能看到本机在局域网内的 IP 地址。但是,绝大多数的电脑默认都是通过路由器的 DHCP 动态分配 IP 的,每次开机后的 IP 可能都会变化,因此我们需要在路由器里,为电脑设置一个静态的固定 IP 地址,譬如 192.168.1.123。下图是以 TP-Link 为例:
这样,我们就可以获得 WOL 唤醒的两个必要的参数了,至此我们已经完成了「局域网内唤醒」的配置。现在我们通过上面推荐的各种 WOL 软件即可对局域网内的电脑实施远程唤醒了。
PS:如果你使用 Windows 10 无法正常 WOL 唤醒的话,请关闭系统的「快速启动功能」再次尝试。